| 點擊下載Doc版本説明
點擊下載Pdf版本説明
Microsoft SQL Server 2005安裝、資料庫(數據庫)配置說明
第一部份:Microsoft SQL Server 2005安裝
步驟1 :打開SQL SERVER 2005安裝文件所在文件夾目錄.執行Setup.exe進行安裝. 如(圖1)
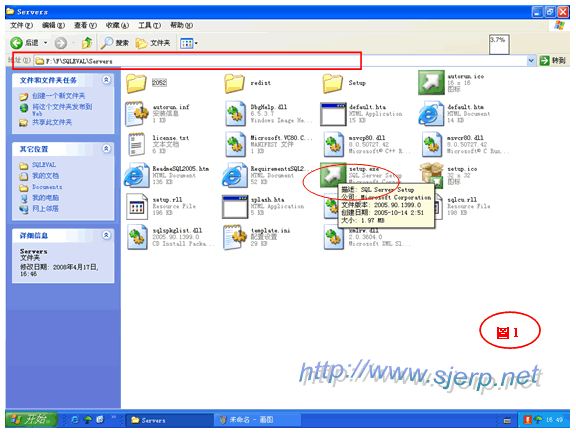
步驟2 :安裝程式SQL Server 2005用戶許可協議畫面,勾選 按下一步繼續安裝 . 如(圖2) 按下一步繼續安裝 . 如(圖2)
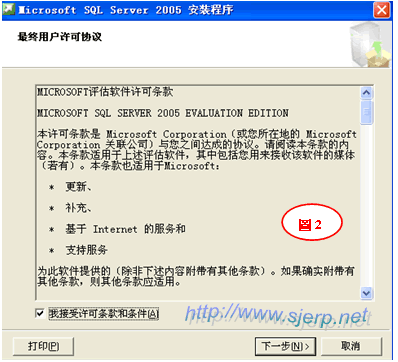
步驟3 :安裝SQL Server 2005安裝必備組件, 按安裝,繼續安裝點下一步 . 如(圖3、4)
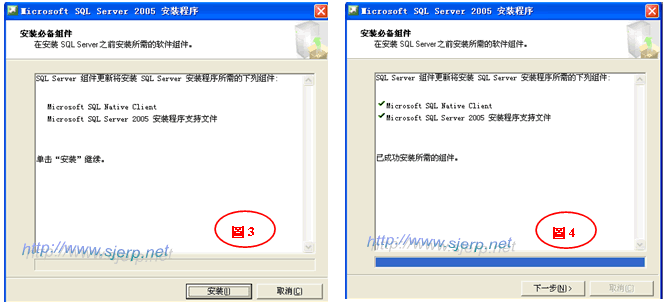
步驟4 :SQL Server 2005安裝向導, 按下一步繼續安裝 . 如(圖5)
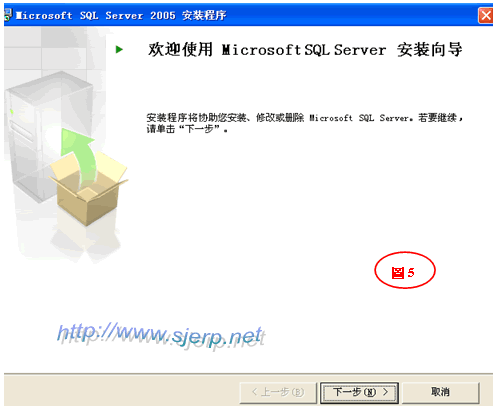
步驟5 :SQL Server 2005安裝向導, 系統配置檢查按下一步繼續安裝 . 如(圖6)
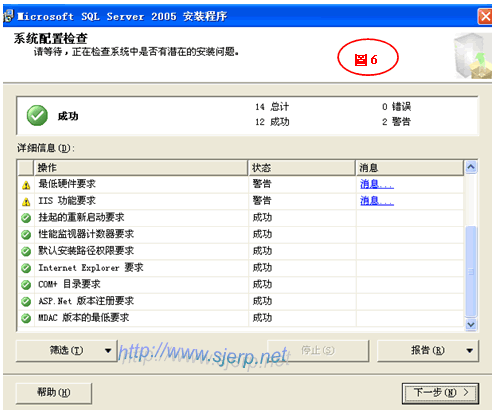
步驟6 :SQL Server 2005安裝向導, 注冊信息資料填寫完成後,按下一步繼續安裝 . 如(圖7)
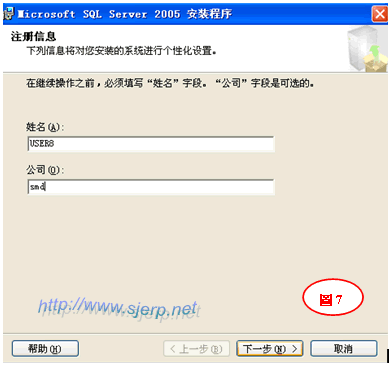
步驟7 : 安裝SQL Server 2005要安裝的組件,點高級進行選擇安裝,按下一步繼續安裝 . 如(圖8、9)
 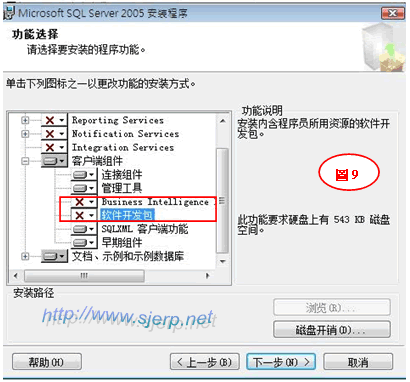
步驟8 : 安裝SQL Server 2005,實例名配置和服務帳戶選配置選項,按下一步繼續安裝 . 如(圖10、11)
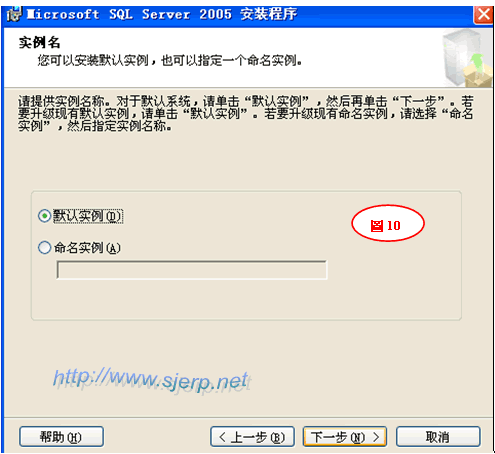 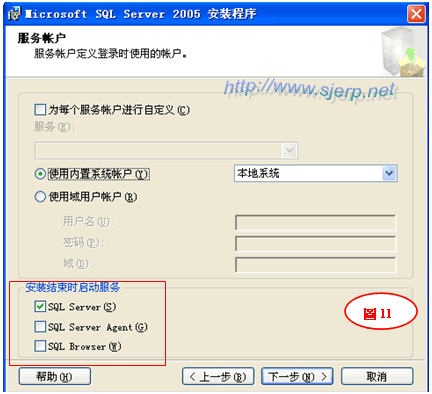
步驟9 : 安裝SQL Server 2005,選擇身份驗證模式,手動設定SQL Server sa帳戶登錄密碼,按下一步繼續安裝 . 如(圖12、13)
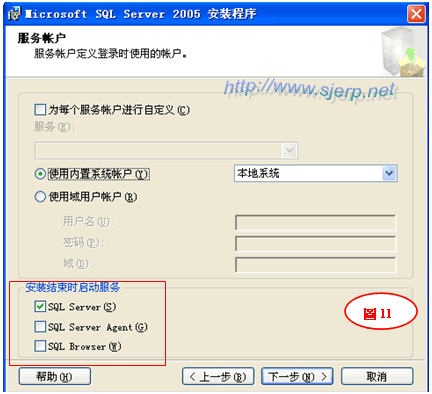 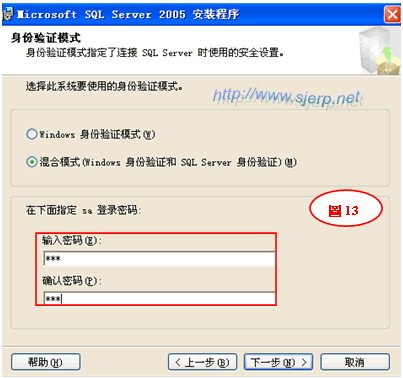
步驟10 : 安裝SQL Server 2005,排序規則設置,按下一步繼續安裝 . 如(圖14)
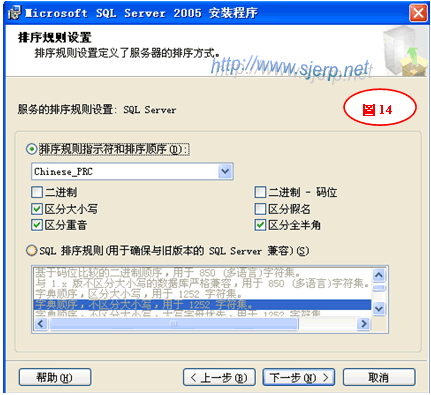
步驟11 : 安裝SQL Server 2005,錯誤和使用情況報告設置,按下一步繼續安裝 . 如(圖15)
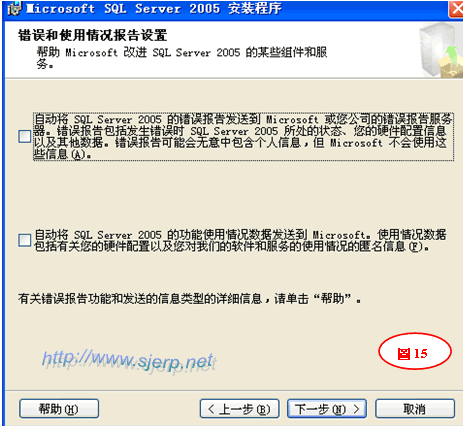
步驟12 : 安裝SQL Server 2005安裝進度信息如(圖16),按下一步繼續安裝
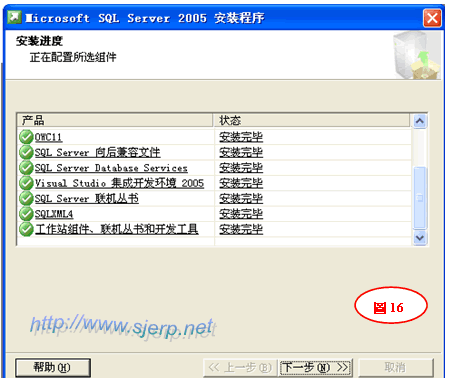
步驟13 : 安裝SQL Server 2005完成 . 如(圖17)
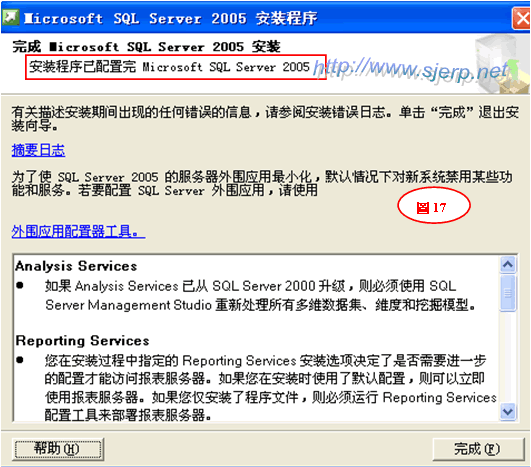
第二部份:Microsoft SQL Server 2005資料庫(數據庫)配置
步驟1 : 安裝SQL Server 2005成功後,打開SQL Server Management Studio ,連接到SQ服務器進行配置 如(圖18、19)
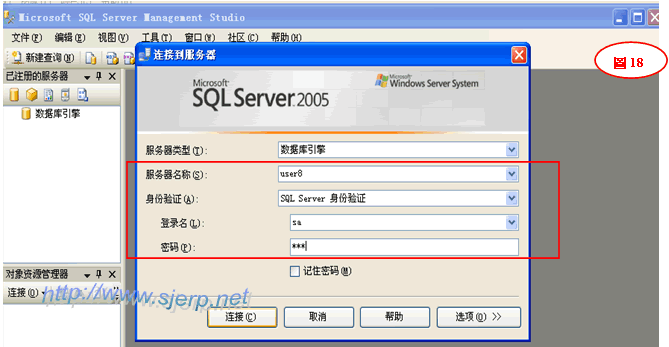
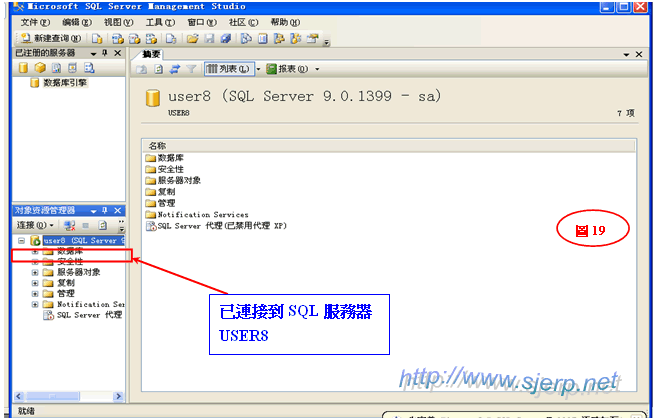
步驟2 :已連接到SQL服務器後,附加新增資料庫(數據庫)如(圖20、21、22)
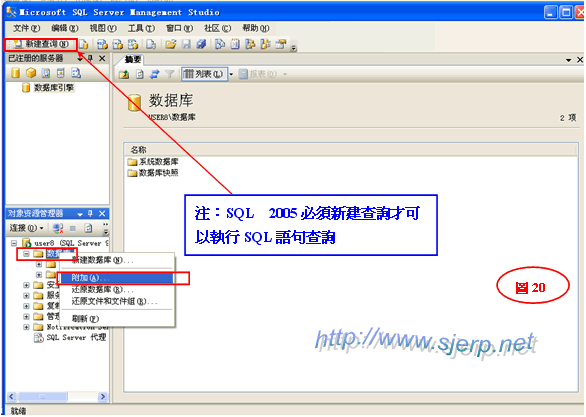
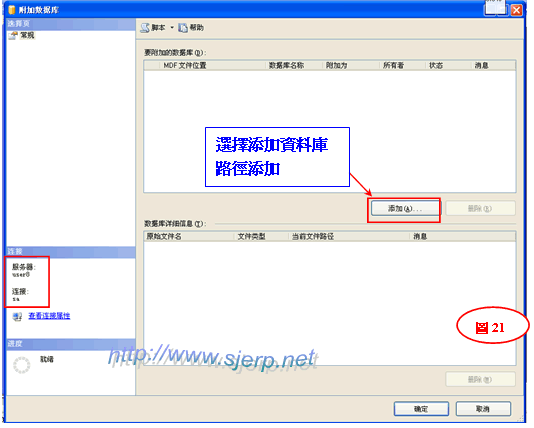
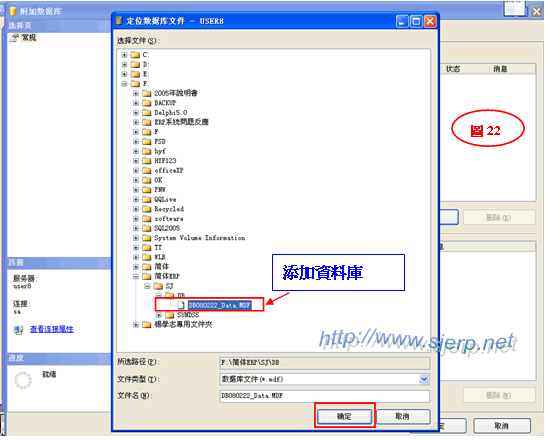
步驟3 :已連接到SQL服務器後,附加新增資料庫(數據庫)成功後,修改資料庫(數據庫)名稱。如(圖23)
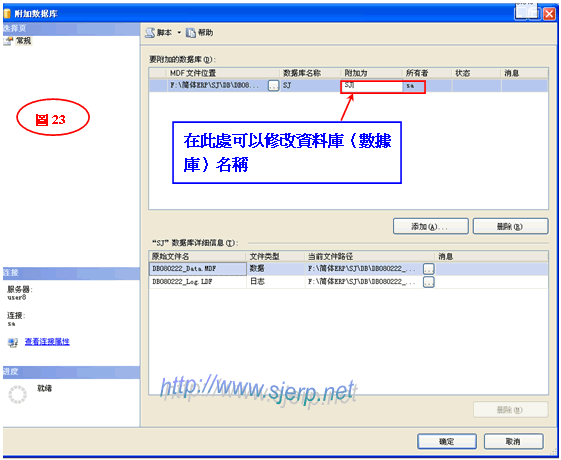
步驟4 :資料庫(數據庫)連接設置成功後,從客戶端連接訪問SQL服務器,必須對系統防火牆設置添加端口1433。如(圖24)
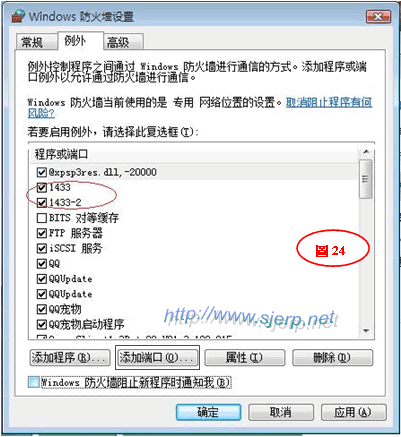
通過以上步驟操作後Microsoft SQL Server 2005服務器就設置完成了。
(注:在Microsoft SQL Server 2005的安裝過程中也可以查看幫助文檔)
|